Help with Browser Push Notifications
-
Browser Push Notifications - What Are They and Why Should You Have Them?
-
How to Allow Browser Push Notifications
-
How to Block Browser Push Notifications
Browser Push Notifications - What Are They and Why Should You Have Them?
Browser push notifications are messages that come directly from our website. You'll receive daily recipe updates (like the one below) on your desktop or device even when you're not actually on our site, which means you can stay connected at all times!
When you sign up for our FREE browser notifications, you'll receive:
- First access to our most popular recipe of the day
- Content and special offers every day
- Insider information about our newest or most popular recipes, even when you're not on our sites!
Ready to sign up? Keep reading to find out how to allow browser push notifications.
How to Allow or Block Browser Push Notifications
To Allow Browser Push Notifications:
For How to Block Browser Push Notifications see below.
Google Chrome
Signing up is super simple with our NEW one-step, 10 second signup.
Just visit our sites and you should receive a pop-up box in the upper left hand corner of your screen prompting you to 'Allow' notifications.
1. In Chrome browsers, it will look like this:
Note: If you do not see the prompt, you have to manually add the website to your Notifications settings. To do so, open your Settings by clicking on the three little dots in the upper right hand corner of your screen, and select "Settings." This will allow you to see Push Notifications on our sites and all of your other favorite sites.
From here, click "Privacy and Security" then "Site Settings"
Then, under Permissions, select "Notifications"
Click "Add" and type in the URL of the website for which you want to receive push notifications.
You're all set!
2. In Microsoft Edge, it will look like this:
3. And in Firefox browsers, click the "message" icon and select "Allow":
4. If you are using a mobile Android device, it will look like this:
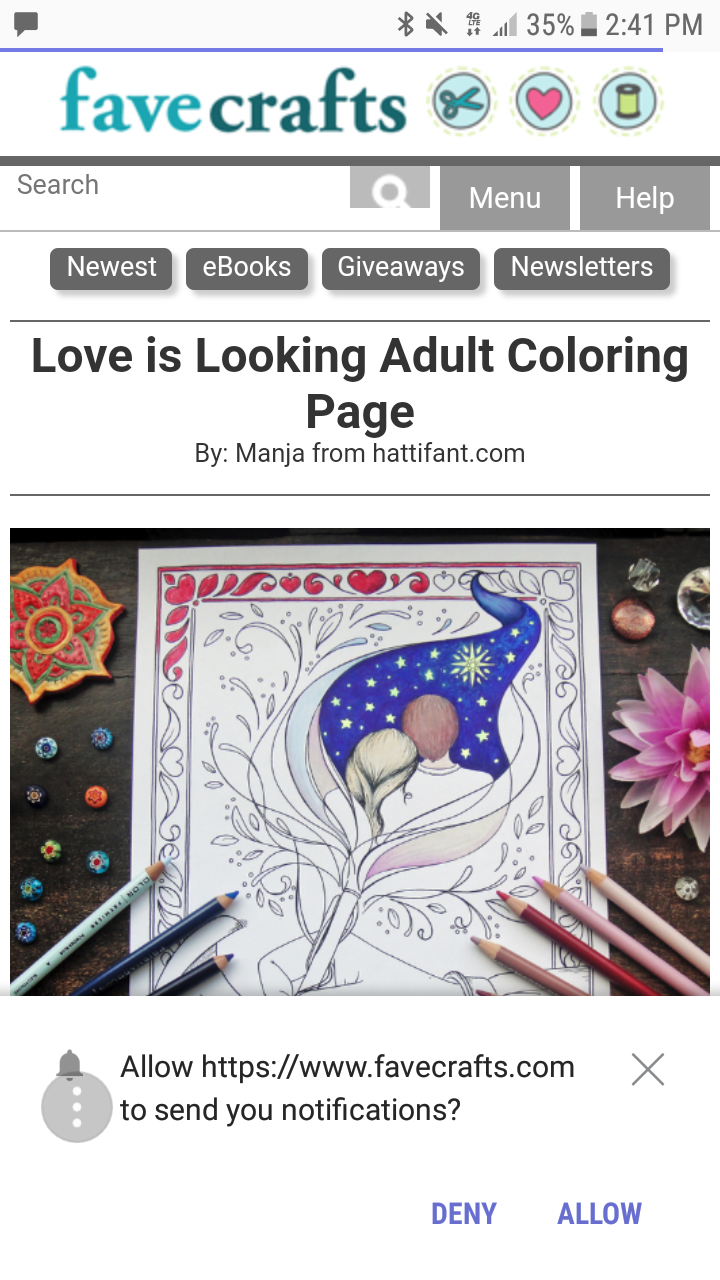
Note: This image is a sample from our sister site ‘FaveCrafts.com’ but the same step-by-step instructions apply to 'RecipeLion.com’
Just click 'allow' and you'll be all signed up to get our featured recipe before anyone else!
Note: Currently only available for Chrome, Firefox, and Edge browsers, as well as Android smartphones; not available for iPhone, Safari, or Internet Explorer users at this time.
To Block Browser Push Notifications:
For How to Allow Browser Push Notifications see above.
Google Chrome
By default, Chrome alerts you whenever a website, app, or extension wants to send you notifications. You can change this setting at any time.
Note: If you’re browsing in Incognito mode, you won’t get notifications.
- On your computer, open Chrome.
- At the top right, click More
Settings.
- At the bottom, click Advanced.
- Under "Privacy and security," click Site settings.
- Click Notifications.
- Choose to block or allow notifications:
- Block all: Turn off Ask before sending.
- Block a site: Next to "Block," click Add. Enter the site and click Add.
- Allow a site: Next to "Allow," click Add. Enter the site and click Add.
To cancel notifications from RecipeLion, find: https://recipelion.com:443
Hover over the three dots to display "More Actions"
Select "Remove"
You have now disabled notifications.
Firefox
Browser push notifications is always opt-in in Firefox. A site cannot send you push messages without your permission. To stop a specific site from sending you push messages:
- Click the menu button and choose Settings.
- Select the Privacy & Security panel and go down to the Permissions section.
- Click the Settings… button next to Notifications.
- Here, You can specify which websites are allowed to send you notifications. Select the website you want to block or allow.
Note: This image is a sample from our sister site ‘MrFood.com’ but the same step-by-step instructions apply to 'RecipeLion.com’
Android notifications
1. To disable notifications on your Android device, go to Settings in your browser.
Click on the three dots.
2. Then swipe down and select ‘Settings’.
3. Under Settings, select ‘Site Settings’.
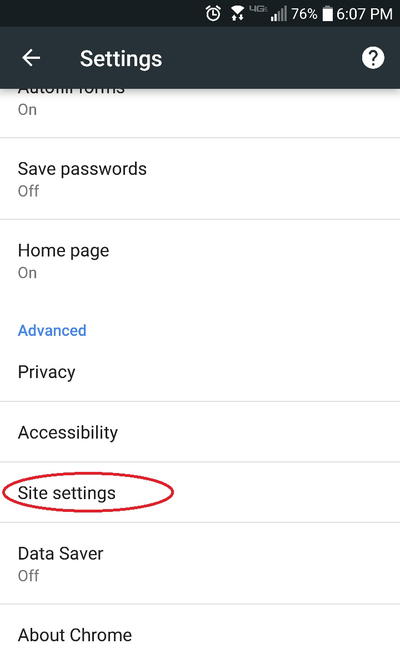
4. Then select ‘Notifications’.
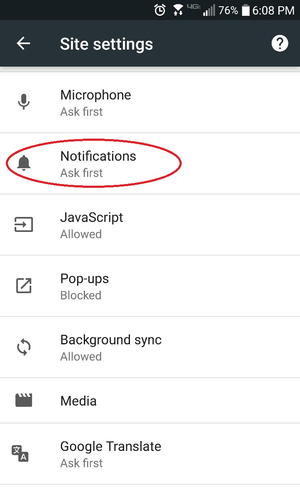
5. Under Notifications, select https://www.recipelion.com
Note: This image is a sample from our sister site ‘FaveCrafts.com’ but the same step-by-step instructions apply to 'recipelion.com’
6. You will then be prompted to disable notifications. Press ‘CLEAR & RESET’.
7. Your device will then request you to confirm this action. Press ‘CLEAR & RESET’ again.
You will no longer receive push notifications from RecipeLion.com.
Having trouble on another issue? Need to sign-up to our e-mail newsletter and can’t? Or want to contact us for another matter? Visit our FAQ page
